Инструкция
В Windows предусмотрено несколько вариантов загрузки в безопасном режиме : с загрузкой сетевых драйверов, с поддержкой командной строки и простой безопасный режим , в котором загружаются только самые необходимые драйверы и службы. Выбор режима происходит при нажатии функциональной клавиши F8 перед началом новой загрузки системы.
Вне зависимости от того, в каком из безопасных режимов вы загружали компьютер, для возврата к нормальному режиму компьютер необходимо перезагрузить. Если вы, к примеру, удалили старый драйвер видеокарты, загрузились в безопасном режиме и установили свежую версию драйвера, перезагрузка произойдет автоматически. В тех случаях, когда операции не автоматизированы, необходимо выполнить их самостоятельно.
Нажмите на кнопку «Пуск» или клавишу Windows. В меню выберите пункт «Выключение». Откроется новое диалоговое окно. Выберите в нем вариант «Перезагрузка». Дождитесь, когда операционная система загрузится в обычном режиме . Если во время загрузки на экране вновь появляется список с вариантами загрузки, используя кнопки-стрелки, выберите пункт «Обычная загрузка Windows» и нажмите на клавишу Enter. Помните, что режим Num Lock при этом должен быть отключен.
Существуют альтернативные способы перезагрузки. Нажмите на клавиатуре сочетание клавиш Ctrl, Alt и Del. Откроется окно «Диспетчер задач». Также его можно вызвать, если кликнуть по панели задач правой кнопкой мыши и выбрать пункт «Диспетчер задач». В верхней строке меню в окне диспетчера найдите пункт «Завершение работы» и задайте команду «Перезагрузка».
Двойное нажатие комбинации клавиш Ctrl, Alt и Del также вызывает перезагрузку компьютера. Если вам не удается перезагрузить операционную систему описанными выше способами, нажмите на корпусе компьютера кнопку Reset. Обычно она находится под кнопкой Power и имеет сравнительно небольшой размер.
Под «безопасным режимом » понимают такой вариант загрузки операционной системы Windows, при котором запускаются только основные файлы, минимальные службы ОС и базовые драйверы, необходимые для работы компьютера.
Инструкция
Отсоедините все USB-устройства, гибкие диски, CD- и DVD-диски и перезагрузите систему. Завершите работу всех программ и отключите питание компьютера. Повторно включите компьютер после тридцати секунд ожидания.
Если на компьютере установлена единственная операционная система версий ХР, Vista или 7, несколько раз нажмите функциональную клавишу F8 в момент включения компьютера. Дождитесь появления окна «Дополнительные варианты загрузки».
При множественности установленных операционных систем, дождитесь запуска меню выбора ОС и укажите нужную версию с помощью клавиш со стрелками. Подтвердите свой выбор, нажав функциональную клавишу Enter и сразу после этого нажмите клавишу F8. Дождитесь появления окна «Дополнительные варианты загрузки».
Укажите пункт «Безопасный режим» с помощью клавиш со стрелками на клавиатуре и подтвердите выполнение выбранного действия, нажав функциональную клавишу Enter.
В некоторых случаях возможно блокирование вышеописанных методов загрузки вирусными программами. Используйте альтернативный метод загрузки. Для этого в ОС Windows версии ХР вызовите главное системное меню, нажав кнопку «Пуск», и перейдите в диалог «Выполнить». Напечатайте msconfig в строке «Открыть» и подтвердите запуск утилиты, нажав кнопку OK.
Перейдите на вкладку BOOT.INI и примените флажок в строке /SAFEBOOT раздела «Параметры загрузки». Подтвердите сохранение сделанных изменений, нажав кнопку OK, и перезагрузите систему (для Windows XP).
В ОС Windows версии 7, вызовите главное меню «Пуск» и напечатайте msconfig в текстовом поле строки поиска. Подтвердите выполнение выбранного действия, нажав функциональную клавишу Enter.
Перейдите на вкладку «Загрузка» и примените флажок в строке «Безопасный режим» в разделе «Параметры загрузки». Подтвердите сохранение сделанных изменений, нажав кнопку OK, и перезагрузите систему (для Windows 7).
Видео по теме
Источники:
- Как запустить Windows в безопасном режиме в 2017
Провести антивирусную проверку, избавиться от некоторых драйверов и решить многие другие технические проблемы обслуживания компьютера позволит осуществление безопасного режима загрузки. В режиме safe mode отключены все дополнительные функции, загружаются же только стандартные системные службы и базовый комплекс драйверов, что помогает решению задач определенного типа.

Вам понадобится
- компьютер, клавиатура
Инструкция
Убедитесь в том, что все CD, DVD и USB диски извлечены и данные, хранящиеся на них, не используются.
Откройте меню «Пуск» и выберите «Выключить компьютер». В выпадающем меню нажмите «Перезагрузка». Если операция перезагрузки не начинается долгое время, используйте кнопку «Перезагрузка», находящуюся на системном блоке.
Нажмите клавишу F8, которая расположена в верхнем ряду кнопок клавиатуры. Некоторые версии Windows в этот момент сами предлагают нажать F8. Также возможна настройка системных параметров для автоматического предложения нажать клавишу F8 при каждой загрузке операционной системы. Еще одной опцией является выбор промежутка времени для ожидания ответа.
Некоторые версии Windows на этом этапе могут предложить указать диск, содержащий OS. Для выбора нажмите Enter и повторите нажатие F8.
Выберите один из вариантов безопасной загрузки в открывшемся окне. Данное окно представляет собой черный экран , с перечисленными на нем белыми буквами, вариантами загрузки Windows. При выборе «Безопасного режима» будут загружены только базовые системные службы и набор основных драйверов.
Для добавления к стандартному комплексу загрузки сетевых служб и драйверов выберите «Безопасный режим с загрузкой сетевых драйверов».
Если существует необходимость отключения графического интерфейса OS, то выберите пункт «Безопасный режим с поддержкой командной строки». Следует помнить, что навигация в safe mode возможна только при помощи клавиатуры (клавиши со стрелками), т.к. драйвер мыши не относится к числу базовых.
Обратите внимание, что отсутствие действий с вашей стороны приведет к автоматической загрузке той конфигурации, которая будет выделена на экране монитора.
Видео по теме
Обратите внимание
Если система автоматически загружается в безопасном режиме - это является показателем невозможности нормальной загрузки. Причиной могут служить недавно установленные программы или драйверы. В таком случае необходимо использовать схему восстановления системы.
Кроме клавиши F8 можно также использовать клавишу F5 или одновременное нажатие Shift и F8.
Для выхода из безопасного режима используйте перезагрузку компьютера.
Источники:
- Служба технической поддержки лаборатории Касперского в 2017
Проблема, когда не загружается Windows на ноутбуке, знакома многим. Обычно проблема решается с помощью переустановки проблемной операционной системы. Хотя в этой ситуации можно найти и более гуманное решение. Можно просто загрузить Windows в безопасном режиме и устранить проблему. К тому же это поможет избежать потери информации.

Вам понадобится
- Ноутбук под управлением операционной системы Windows
Инструкция
Второй способ входа в безопасный режим. Включите компьютер и беспрерывно нажимайте клавишу F8. Появятся варианты загрузки Windows. Среди них выбираете «безопасный режим». В некоторых моделях ноутбуков альтернативой F8 может выступать клавиша F12.
Видео по теме
Обратите внимание
Ответ: Запуск компьютера в безопасном режиме Чтобы загрузить компьютер в безопасном режиме. 1. Нажмите кнопку Пуск и выберите команду Завершение работы. 2. Выберите параметр перезагрузить компьютер и нажмите кнопку OK. 3. Нажмите F8 в указанное время
Полезный совет
В этой статье рассмотрены варианты загрузки в безопасном режиме, которые поддерживаются Windows. При выборе одного из этих вариантов выполняется загрузка минимального набора драйверов. Такой режим загрузки Windows используется для внесения изменений в реестр, а также для загрузки или удаления драйверов. Дополнительная информация. Чтобы загрузить ОС в безопасном режиме, выполните следующие действия. Перезагрузите компьютер и нажимайте клавишу F8.
Источники:
- как загружать компьютер в безопасном режиме

Вам понадобится
- - интернет-браузер;
- - программа Dr.Web CureIt.
Инструкция
Есть несколько способов борьбы с всплывающими окнами, вызванными действиями вируса. Первым делом попробуйте решить проблему с помощью freeware-программы Dr.Web CureIt. Скачать ее можно с официального интернет-сайта производителей антивирусного ПО Dr.Web.
Загрузив на свой компьютер и установив приложение, запустите его. Сканирование операционной системы на наличие вредоносных программ начнется автоматически. Так и должно быть, потому что многие вирусные баннеры пытаются препятствовать запуску приложений такого типа. Имейте также в виду, что запускать CureIt нужно не в безопасном, а в обычном режиме работы ОС Windows.
Если вирусов обнаружено не было, значит, вам нужно подобрать код отключения назойливого всплывающего окна. Выйдите в интернет с телефона либо другого компьютера. Впишите в адресную строку браузера http://support.kaspersky.ru/viruses/deblocker или http://sms.kaspersky.ru.
Далее введите номер телефона или счета, указанного в тексте баннера, после чего кликните по кнопке «Получить код». Вам представят несколько кодов – попробуйте вводить их один за другим, пока не подберете нужный. Если же нужного кода среди представленных не оказалось, попробуйте найти его, перейдя по ссылкам http://www.esetnod32.ru/.support/winlock либо http://www.drweb.com/unlocker/index.
Если, несмотря на все ваши усилия, убрать баннер вы не можете, попробуйте найти файлы вируса самостоятельно. Для этого запустите ОС в безопасном режиме – тогда вирусное окно поиску не помешает. Для этого во время перезагрузки ПК нажмите на F8. Когда Windows загрузится, найдите на системном диске папку system32 в каталоге Windows.
Найдите, после чего удалите все файлы, которые имеют расширение dll и имя, оканчивающееся на lib, например, partlib.dll, hostlib.dll и т.д. Удалив все подходящие под описание файлы, перезагрузите компьютер и выберите обычный режим загрузки ОС. После этого проведите полное сканирование компьютера на вирусы.
Видео по теме
Операционные системы семейства Windows поддерживают несколько режимов загрузки, в том числе и «Безопасный режим». При его активации этого большинство компонентов автоматически отключается, что дает возможность восстановить деятельность системы во время появления сбоев или неполадок.
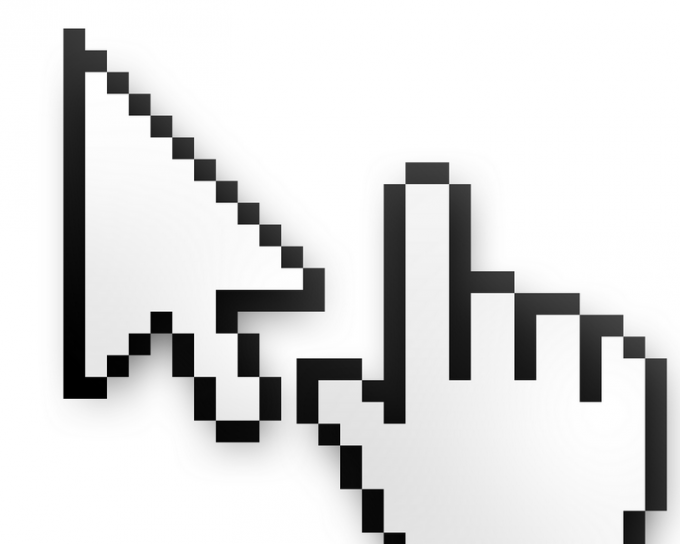
Вам понадобится
- Операционная система Windows Vista.
Инструкция
Безопасный режим чаще всего используется при возникновении каких-либо неисправностей или появлении сбоев в работе не только самой системы, но и отдельных устройств. Бывает, что система просто перезагружается , не успев загрузить рабочий стол. Перед загрузкой безопасного режима не забудьте вытащить все носители из внешних разъемов, т.к. иногда именно это является причиной возникновения проблем в системе.
Раньше вы могли встречаться с экраном загрузки других видов режимов , если компьютер был выключен неправильно, а именно: пропал ток в электросети, нечаянно нажали кнопку выключения, или по клавиатуре пробежался кот (нажав лапой на горячую клавишу Power). В таком случае следует выбрать пункт «Загрузка последней удачной конфигурации».
Для перехода в «Безопасный режим» необходимо перезагрузить компьютер и при загрузке нажать клавишу F8 перед появлением логотипа Windows с бегущей полосой. В открывшемся меню выберите вашу операционную систему, если их несколько, установите курсор на строке «Безопасный режим» и нажмите клавишу Enter.
При загрузке этого режима на экране должен появиться логотип операционной системы в плохом качестве, т.к. драйвера для видеокарты не подгружаются. После загрузки системы на экране появится окно, в котором необходимо нажать кнопку «Да», чтобы продолжить работу. После исправления неисправностей, перезагрузите компьютер стандартным способом, через меню «Пуск».
Для работы с локальной сетью необходимо воспользоваться загрузкой «Безопасного режима с загрузкой сетевых драйверов». В этом случае вы можете соединяться с компьютерами вашей сети, передавать данные и использовать подключение к интернету. Для выполнения печати на
Безопасный режим Windows – это специальный режим запуска операционной системы, который происходит с ограниченным набором драйверов и файлов. В этом режиме не происходит автозапуск программ, а используется только базовый набор драйверов, без которых запуск ОС был бы невозможен. Также он нужен в тех случаях, когда в обычном режиме Windows не запускается. Но после того как вы проделали необходимые операции, требуется выйти из безопасного режима.
Вам понадобится
Компьютер с ОС Windows.
Спонсор размещения P&G Статьи по теме "Как выйти из безопасного режима компьютера" Как удалить драйверы Intel Как перейти в безопасный режим Windows Как включить безопасный режим при загрузке
Инструкция
После загрузки в безопасном режиме из него необходимо выйти. Перед тем как сделать это, проверьте, проделаны ли все изменения, для которых загружался безопасный режим, чтобы не повторять все заново. На всякий случай также извлеките из компьютера все дискеты и DVD-диски. После этого нужно будет нажать кнопку «Пуск» и послать компьютер на перезагрузку соответствующей кнопкой. Ни в коем случае не выключайте компьютер жестко, выключением питания. Предварительно желательно закрыть все окна. Во время загрузки Windows, в зависимости от обстоятельств завершения работы, может появиться надпись о выборе желаемого режима загрузки операционной системы. Обычно это происходит в случае, если до этого некорректно была завершена работа ОС. Выбирайте обычный режим загрузки и ждите окончания загрузки. Если работа ОС или компьютера была завершена корректно, в соответствии с рекомендациями, описанными выше, то никаких окон не появится, и сразу загрузится Windows в обычном режиме. Другой способ выхода из безопасного режима предполагает запуск средства msconfig. Для этого в меню «Пуск->Выполнить» наберите msconfig, а в появившемся окне на вкладке «Общие» найдите и выберите строку, предполагающую обычный запуск операционной системы. Отметьте ее. Далее перезагрузите ПК и работайте в стандартном режиме. Как просто
Другие новости по теме:
Windows Vista использует несколько режимов загрузки, в том числе безопасный. При этом операционная система задействует лишь минимальное количество компонентов. Происходит загрузка только самых необходимых драйверов и настроек. Вам понадобится Компьютер с установленной ОС Windows Vista Спонсор
Цель загрузки компьютера в безопасном режиме – решить возникшие проблемы. Когда решение найдено, драйвера удалены, вирусы обезврежены, хочется вернуться к привычному виду Windows и всему многообразию доступных программ. Для этого нужно отключить безопасный режим. Как это сделать? Так же просто, как
При загрузке компьютера в безопасном режиме загружаются лишь необходимые для загрузки Windows драйвера и базовые файлы. Находясь в безопасном режиме, Windows позволяет выполнять те же действия, что и в обычном режиме, однако происходит это с использованием ограниченного набора средств. Безопасный
В операционной системе Windows предусмотрено несколько вариантов загрузки. Если компьютер не может загрузиться в обычном режиме, пользователь может выбрать безопасный режим. При этом предусмотрено три вида безопасного режима. Спонсор размещения P&G Статьи по теме "Как перейти в безопасный режим
Безопасный режим операционной системы необходим для исправления определенных ошибок и выполнения некоторых операций. Обычно данный режим используется при сбое в работе операционной системы или ее заражении некоторыми вирусами. Спонсор размещения P&G Статьи по теме "Как перейти в безопасный режим в
Безопасный режим загрузки Windows отличается от обычного тем, что в нем загружается минимум драйверов и утилит, необходимых для работы операционной системы. Программа, которая вызвала сбой, в это время отключена, и ее легко удалить. Для того, чтобы загрузиться в безопасном режиме выполните
Второе название безопасного режима - это режим защиты от сбоев, в нем загружаются минимум драйверов и утилит, обеспечивающих работу операционной системы Windows. Для того, чтобы зайти в систему в безопасном режиме, выполните следующие действия. Спонсор размещения P&G Статьи по теме "Как зайти
Загрузка в безопасном режиме – Safe Mode - позволяет исправить разные проблемы, возникшие в работе операционной системы. Пользователь должен знать, как запускать компьютер в безопасном режиме и как выходить из него. Спонсор размещения P&G Статьи по теме "Как выключить безопасный режим" Как выйти из
Причин работы компьютера в безопасном режиме может быть масса. Но самая распространенная - это нелицензионное программное обеспечение. Ведь не зря, его приходиться «сносить» раз в полгода. Итак, ваша ПО работает в безопасном режиме - вы можете отключить его в зависимости от версии Windows, на которой работает ваш ПК.
Как отключить безопасный режим в Windows XP
Для начала нужно постараться вернуться к выбору режима через кнопку f8. Если этого не получается сделать, то нужно открыть редактор реестра командой regedit в окне "Выполнить". Но перед этим, обязательно необходимо сделать резервную копию данных. Заходим в HKEY_LOCAL_MACHINE\System\CurrentControlSet\Control\SafeBoot и делаем команду экспортировать. Далее, нужно удалить ветки реестра под названием Minimal и Network. Потом нужно перезагрузить компьютер.
Но проблема может быть в устаревших драйверах. Для этого нужно зайти: "Мой компьютер" - "Управление" - "Диспетчер устройств". Если что-либо отмечено сигнально-желтым цветом, то нужно снять галочку с соответствующего устройства и скачать новые драйвера с сайта производителя. Но, все-таки, сначала попробуйте загрузить последнюю удачную конфигурацию. Попробовать стоит несколько раз.
Как отключить безопасный режим в Windows 7
Нажмите сочетание клавиш Win+R, выберите msconfig, нажмите ОК. Далее нужно перейти во вкладку «Загрузка». В разделе «Параметры загрузки» нужно поставить галочку напротив значения безопасный режим. Далее нажмите кнопку ОК и перезагрузите компьютер. Должно заработать.
Блокировка ОС зачастую вызвана вирусом winlocker, так что нужно скачать лечащую утилиту, например Curelt от Dr.Web. Очень эффективное средство. Также можно попробовать AntiWinLockerLiveCD. Особого внимания заслуживают сервисы автоматической разблокировки, которые есть на сайтах всех компаний, создающих антивирусное ПО, например Kaspersky . Если все предписанные варианты не помогают, то дело в ошибке взаимодействия драйверов, устройств, с операционной системой. Это в том случае, если у вас стоит пиратский софт - он недолговечен.
Выход есть: нужно установить Windows с диска еще раз, но, лучше всего, скачать свежую версию с "таблеткой". Новую ОС можно установить прямо поверх той, что стояла у вас раньше. Таким образом, все файлы останутся на компьютере.
Как отключить безопасный режим с помощью Live-CD
Для этого нужно зайти на компьютер с помощью любой программы, видящую вашу файловую систему и снять два значения: blocker.exe и blocker.bin в c:/documents and settings/all users/application data/. Далее чистим компьютер лечащей утилитой или антивирусом (первое лучше) и перезагружаем его.





