Согласитесь, работать за компьютером, когда тот начинает тормозить, и вы находитесь в томительном ожидании, пока он отвиснет, это неприятно. Хотелось бы, чтобы компьютер работал шустро и не зависал на самом интересном месте.
Увеличить его производительность можно несколькими способами. Собственно, это апгрейд - замена железа на более мощное. Но если финансовая сторона вопроса не позволяет провести апгрейд или у вас довольно мощная машина, а аппарат ведёт себя крайне странно, не проявляя своих заявленных способностей, и вы не знаете, что нужно сделать, чтобы компьютер работал быстрее, - эта статья для вас.
Необходимо периодически выполнять на компьютере некоторые манипуляции, о которых пойдёт дальше речь, чтобы компьютер работал шустро, не вызывая чувства раздражения при зависаниях.
Чистим гаджет от пыли, или как компьютер сделать быстрее
Итак, приступим. В первую очередь необходимо почистить компьютер (системный блок) от пыли. Да-да! Компьютер надо чистить! Причем делать это нужно раз в 1-2 года, а если в доме есть животные (кошки, собаки), то вообще - раз в полгода. Из-за пыли нарушается теплообмен, что сильно сказывается на производительности - это как минимум. А как максимум - отдельные компоненты могут просто выйти из строя - сгореть из-за перегрева или короткого замыкания, спровоцированного пылью. Для этого:

- Отключаем компьютер от сети, отсоединяем от него все периферийные устройства. Если боитесь забыть, куда что подключать после чистки, можно нарисовать предварительно схему либо прикрепить записки к штекерам - что к чему подсоединяется.
- Снимаем боковую крышку системного блока (она крепится двумя болтами на задней панели корпуса).
- Вооружаемся нехитрым арсеналом инструментов: кисточкой, баллончиком сжатого воздуха, пылесосом, сухими салфетками.
Пыль - злейший враг для компьютера
Перед началом необходимо снять с себя статическое электричество, во избежание короткого замыкания. Для этого достаточно просто помыть руки. Насадку для пылесоса желательно взять резиновую, если есть - с зауженным кончиком.
Чистим компьютер - орудовать нужно аккуратно, дабы не поломать что-нибудь в компьютере, а баллончиком сжатого воздуха выдувать пыль из труднодоступных мест.
С ноутбуком немного сложнее. В его корпусе всё намного компактней, да и разбираются все ноутбуки по-разному - где-то снимается нижняя крышка, где-то доступ к материнской плате можно получить через клавиатуру. Если сами не знаете, как провести чистку ноутбука, то в этом случае лучше сразу обратится в сервисный центр.
Если вашему ПК более 2-х лет, то желательно ещё заменить термопасту.
Приступим к очистке операционной системы
С момента установки операционной системы, всё, что туда каким-либо образом загружается, остаётся в памяти навсегда. Точнее, до того момента, пока вы этот файл или программу не удалите. И даже удаление ярлыка с рабочего стола (если это программа) не удаляет её с компьютера.
Пройдите в раздел «Удаление программ» и удалите всё то, что вам уже не нужно. Это различные игры, лишние браузеры, и приложения, которыми вы давно не пользовались
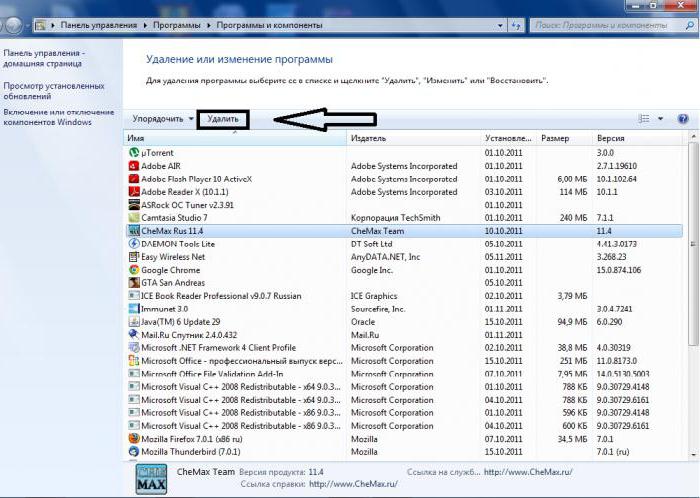
Следом нужно провести антивирусную очистку. Но, вы, наверное, возразите, утверждая, что регулярно проводите сканирование, и никаких вирусов не находится. Так как сделать, чтобы компьютер работал быстрее, и при чём тут антивирус? Вот причём: вредоносный код, пытаясь проникнуть в компьютер, в первую очередь маскируется и заставляет думать ваш антивирус, что он - полезное приложение, отчего при последующих сканированиях антивирус просто не увидит "нарушителя".

Скачиваем облачный сканер. Для проверки можно использовать несколько разных, чтобы максимально всё проверить и очистить. Все они бесплатные, не конфликтуют со стационарной антивирусной программой и после проверки достаточно удалить только инсталляционный файл.
О том как сделать работу компьютера быстрее, написано очень много статей и снято много роликов. Но большинство из них охватывают лишь часть насущных проблем. Внимательно дочитайте статью до конца, и вы узнаете много нового.
Если во время сканирования облачным сканером обнаружились зараженные файлы, вылечите их тем же облачным антивирусом, а потом установите новую антивирусную программу. Благо, их очень много - как платных, так и бесплатных. Если платная версия вам не по карману, можно воспользоваться триальной версией какого-нибудь брендового антивируса сроком на 30 дней. Протестировать, а потом либо удалить, либо приобрести лицензию.

Чистим компьютер от мусора
В сети есть куча различных программ, обещающих повысить производительность и тому подобное. Здесь двоякая ситуация. Ну как может какая-то программа знать, что нужное, а что ненужное, где мусор, и как компьютер сделать быстрее? Нет, они, конечно, вычищают большинство бесполезного хлама и отключают нагружающие систему приложения. Но со всеми их достоинствами имеются и недостатки - они спокойно могут вместе с мусором вымести и что-то нужное или важное. Или зацепить какой-либо системный файл, после чего компьютер просто не запустится и придётся переустанавливать ОС.
Пользоваться ими, конечно, можно, но всегда перед любой чисткой нужно создавать точку восстановления. Мало ли что? И ещё один недостаток подобных «клинеров», они сами сильно тормозят систему, прописываясь в автозагрузку и работая в режиме реального времени, чем отъедают часть ресурсов компьютера.
Чистим папку Temp
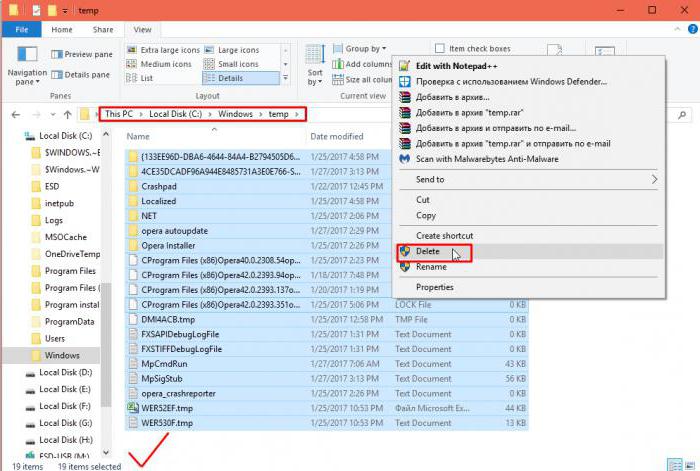
Для дальнейшей чистки нам нужна папка Windows, которая расположена на системном диске. Открываем её и ищем там папку под названием Temp. Саму папку удалять нельзя, но вот содержимое можно и даже нужно удалить. Выделяем всё в папке Temp, и смело удаляем - не жадничаем.
Это папка, в которой хранятся временные файлы и порой это «хранилище» может вырастать до невероятных размеров в десятки гигабайт, чем провоцирует заметное сокращение производительности компьютера. Если что-то удаляться не захочет, не страшно. Это означает, что данный файл занят процессом.
Очистка системного диска
Большинство юзеров задаются вопросом - как сделать компьютер быстрее. Windows 7 для этих целей обладает целым рядом специальных утилит.
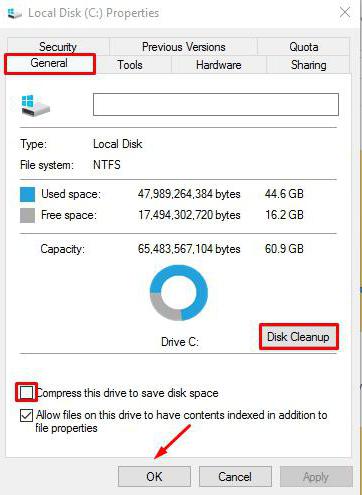
Одна из таких - это «Очистка диска»:
- Заходим раздел в "Пуск".
- Затем в "Мой компьютер".
- Наведите курсор на "Локальный диск С" (у вас он может называться иначе, в зависимости от того, как вы его назвали при установке «Виндовс»)
- Правой клавишей мыши кликните по нему и выберите из контекстного меню «Свойства»
- В открывшемся окне нажмите на кнопку «Очистка диска».
Кстати, если у вас отмечен галочкой пункт «Сжать этот диск для экономии места», то эту галочку нужно снять. Места это сэкономит всего мегабайт 100, а вот в скорости вы потеряете.
Итак, в результате, начнется сканирование на предмет поиска мусорных файлов на диске. После этого решать, как сделать, чтобы компьютер работал быстрее, нужнопо итогам сканирования. Например, когда откроется окно с результатами, отметить все пункты для очистки и нажать кнопку «Очистить системные файлы». Затем нажмите «Ок» и «Удалить файлы».
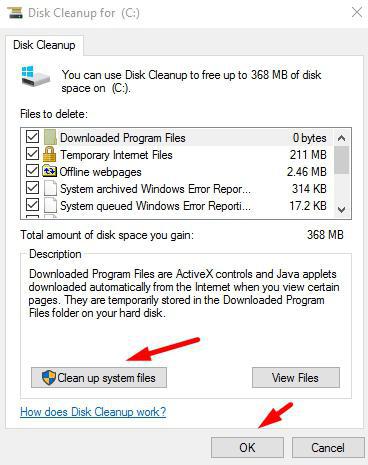
Не бойтесь, операционные системы пишут компетентные люди и не запрограммируют во встроенную утилиту кнопку самоуничтожения «Виндовс». Смело можно очищать. По окончании очистки на диске освободится прилично места. Но сам процесс может занять какое-то время.
Вышеописанную манипуляцию нужно провести с каждым диском по очереди, если таковых у вас больше, чем один.
Дефрагментация жесткого диска увеличит скорость работы компьютера
Дальше в окне свойств диска желательно провести дефрагментацию диска, а затем провести проверку на наличие ошибок. Весь процесс довольно длительный, может занять несколько часов, в зависимости от того, насколько фрагментирован у вас жесткий диск и есть ли битые сектора. При проверке система попытается их исправить. После перезагрузки производительность компьютера заметно увеличится.
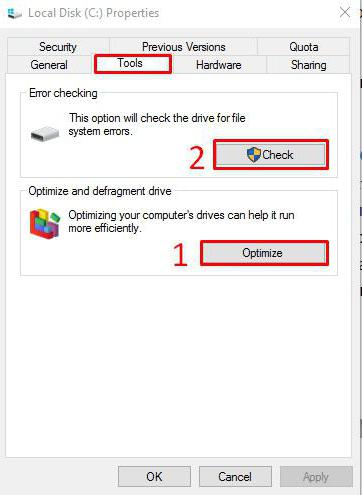
Ещё один способ того, как компьютер сделать быстрее - это очистить рабочий стол. Не рекомендовано оставлять на рабочем столе объёмные папки с файлами, видео, музыкой и тяжелыми приложениями или играми. Удалите всё ненужное или переместите на другие диски, так как рабочий стол - это тоже папка, которая лежит на системном диске.
Необходимо удалить лишние программы из автозагрузки
Теперь последние советы - как сделать, чтобы компьютер быстро включался. Нужно удалить всё лишнее из автозагрузки:
- Нажмите на клавиатуре комбинацию клавиш Win+R.
- В диалоговом окне напишите msconfig и нажмите «Ок».
Откроется окно конфигурации системы, выбираем вкладку «Автозагрузка». Отключайте все подозрительные пункты.
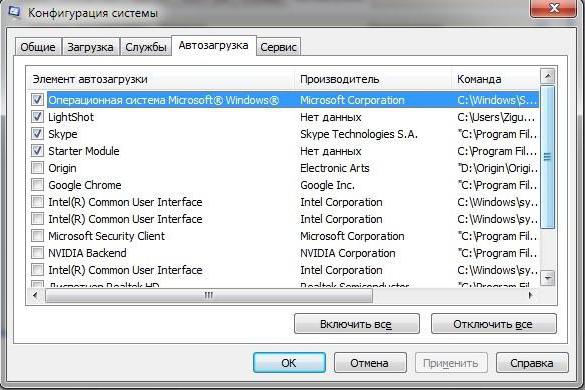
Там может оказаться очень много программ, вы их не удаляете, а всего лишь отключаете их автозагрузку вместе с операционной системой. Они также останутся на своих местах, только в режиме реального времени будут неактивны. Это касается скайпа, различных меседжеров, торренов и ещё целого ряда программ. Они автоматически прописываются в автозагрузку, нагружая процессор непрерывной работой.
В этом разделе нет файлов или программ, так или иначе отвечающих за саму систему. Смело можете отключать большую часть программ, оставьте только драйвера и антивирусную программу.
Теперь вы знаете, как компьютер сделать быстрее. Периодически следуйте этим советам, и ваш компьютер всегда будет шустрым.
Скорость работы компьютера уже давно не является причиной, которая может ограничить вашу работу. Это раньше, нужно было ждать минутами, пока откроется тот или иной файл, сейчас же любой компьютер открывает практические любые файлы в считанные секунды. Конечно, речь идет о современных компьютера, а не компьютерах произведенных 3-5 лет назад.
Но, какая бы не была мощность компьютера, нужно уметь настраивать его работу, иначе со временем даже мощный компьютер начнет «глючить». Чтобы компьютер не глючил, нужно чтобы на диске было достаточно свободного места для операционной системе. А чтобы было достаточно свободного места, нужно время от времени очищать .
Кэшем, или кэш-памятью являются разнообразные временные файлы, сохраненные в памяти персонального компьютера без участия пользователя. Тем не менее, данные файлы занимают определенное дисковое пространство. По умолчанию, такие файлы сохраняются на диске «С». Свободный объем памяти на данном диске может заметно сократиться вопреки тому, что на него ничего не устанавливали и не записывали.
Как правило, временные файлы создаются автоматически и сохраняются на диске в результате установки программ, прослушивания аудиофайлов и просмотра видео в режиме онлайн и тому подобное. Файлы, перемещенные в папку «Корзина», также относятся к временным. В принципе, это уже ненужный мусор, занимающий место на дисках. Однако иногда объем, занятый этими файлами просто впечатляет – они могут занимать от сотен мегабайт до нескольких гигабайт! И самым интересным является то, что временные файлы не отображаются в привычном нам формате. Они являются скрытыми. Исключение составляют лишь файлы, находящиеся в «Корзине».
Программа для удаления кеша CCleaner
Что предпринять в таком случае? Как выполнить очистку кэша и избавиться от лишнего мусора? Блестяще справится с этой задачей программа CCleaner. Порядок установки этой программы описан в статье «Программа для удаления программ CCleaner».
В случае успешной установки, следует запустить программу CCleaner. Обратите внимание, что слева в открытом окне необходимая Вам вкладка «Очистка» уже выбрана автоматически. Затем необходимо:
Сделать выборку необходимых Вам пунктов путем установки либо снятия напротив них галочек. Можно по умолчанию оставить все без изменения.
Очистка кэша
Следует нажать кнопку «Анализ». В результате такого действия программой будет проведен поиск и анализ наличия в кэше временных файлов. Затем следует дождаться завершения анализа. Проконтролировать этот процесс поможет расположенный вверху окна программы индикатор. По завершению анализа он должен быть заполнен на 100%.
Про работу.
Если вы работаете на должности менеджера, то наверняка вы часто задумываетесь как бы увеличить клиентскую базу вашего предприятия. Самое главное, вам нужно написать коммерческое предложение которое приводило бы ваших потенциальных клиентов в восторг, от возможностей вашей фирмы. Коммерческое предложение это то, что определяет — станут люди ваши клиентами или посчитают вас рядовой фирмой с посредственными услугами, на которую не стоит обращать внимание.
Видео.
Продолжаем тему оптимизации работы компьютера, предлагаю посмотреть обучающее видео, о то как ускорить работу компьютера.
Ниже приведены простые способы сделать компьютер быстрее, после того как вы заметили, что со временем компьютер начал «подтормаживать», долго загружаться. Как правило причины не всегда ясны, но следующие действия помогут начинающим пользователям самим сделать первые необходимые действия, что бы восстановить быстродействие компьютера
Итак, что сделать самостоятельно, чтобы компьютер стал работать быстрее?
Производительность системы резко падает при нехватке места на жестком диске, поэтому:
- Заходим «Мой компьютер», нажимаем правую кнопку на «диск С», в выпадающем меню выбираем «Свойства» смотрим свободное место на диске. Если свободного места менее чем оперативной памяти в компьютере – надо очистить место на диске С.
- Тут же на вкладке нажимаем кнопку «Очистка диска»
- Удаляем ненужные программы
- Переносим не важные файлы с диска С на другие диски системы, что бы разгрузить диск С
- В Windows XP Чистим C:\Documents and Settings\«ИМЯ ПОЛЬЗОВАТЕЛЯ»\Local Settings\Temp\ (удаляем все, что удаляется в этой папке)
После того как освободили место на диске С, нужно его проверить на ошибки:
- Заходим «Мой компьютер», нажимаем правую кнопку мыши на диске С, в выпадающем меню выбираем «Свойства» , выбираем закладку «Сервис», нажимаем кнопку «Выполнить проверку»
После того как проверили диск С, можно его дефрагментировать:
- Заходим «Мой компьютер», нажимаем правую кнопку мыши на диске С, в выпадающем меню выбираем «Свойства» , выбираем закладку «Сервис», нажимаем кнопку «Выполнить дефрагментацию»
Если для вас компьютер больше инструмент для работы чем модный аксессуар, то рекомендуем отключить украшательства системы:
- нажимаем правую кнопку мыши на «Мой компьютер» заходим в свойства, закладка «Дополнительно» , в блоке быстродействие нажимаем «Параметры» , в визуальных эффектах ставим галочку на «Обеспечить лучшее быстродействие»
Следующий немаловажный этап - проверка на вирусы. Современные антивирусные программы с актуальными базами вирусов обладают, в целом, схожей функциональностью, поэтому выбор за Вами. Можно порекомендовать утилиту CureIT от компании DrWEB (http://www.freedrweb.com), она не требует инсталляции и настройки, просто скачали и запустили. Итак:
- Проверка на вирусы
В процессе использования компьютера, пользователь загружает и удаляет множество программ, которые оставляют свой след в компьютере, одним из таких мест является реестр. Данные о программе в реестр заносятся каждый раз при установке новой программы и остаются там даже после удалении ненужной программы. Увеличенный размер реестра может пагубно влиять на скорость загрузки компьютера и тормозить компьютер в процессе работы. Для решения этой задачи нужно воспользоваться программой дефрагментатором реестра. Для примера возьмем программу Ace Utilites от компании Acelogix Software (на http://www.acelogix.com можно скачать рабочую версию на 30 дней). в составе программы есть Registry Defragmenter & Compactor , который поможет вам исправить ошибки в реестре и дефрагментировать его.
- Дефрагментация реестра
Статья не претендует на полное руководство по устранению неисправностей, а является обычной практикой системного администратора при обращении пользователя с подобными проблемами.
Если же приведенные простые шаги не позволили вам добиться ускорения системы, возможно понадобиться более детальное изучение системы и компонентов компьютера, что можно сделать в
Часто можно заметить, что компьютер стал подтормаживать. Скорее всего, связано это с тем, что множество программ оставили после себя "висяки" в реестре или папках, которые тормозят систему.
Но даже если вы имеете новую ОС без программных "висяков", вы можете также добиться более быстрой работы компьютера, оптимизировав правильно ОС Windows.
О том, как это сделать, будет рассказано ниже.
Как сделать компьютер быстрым, оптимизировав ОС
Есть несколько простых способов оптимизировать и улучшить работоспособность компьютера средствами самой ОС Windows. Рассмотрим подробнее каждый пункт.
Дефрагментация локальных дисков компьютера
Самый быстрый и простой способ - провести дефрагментацию локальных дисков. Это сгруппирует файлы в одной области жесткого диска, где их будет проще читать. После этого скорость считывания информации повысится, а значит и скорость работы компьютера. Для этого необходимо:
- Открыть контекстное меню нужного локального диска.
- Выбирать пункт «Свойства».
- В окне открыть вкладку «Сервис».
- Выполнить «Дефрагментацию».
После этого компьютер будет работать немного быстрее. Рекомендуется проводить дефрагментацию раз в месяц.
Изменение размера файла подкачки
Заходим в «Панель управления» - «Система» - «Дополнительные параметры системы». Далее открываем вкладку «Дополнительно» и жмем на пункт «Быстродействие». В новом окне можно установить размер файла подкачки.
Исходный и максимальный размеры должны быть равны. Объем памяти лучше установить равным объему всей установленной на компьютере оперативной памяти, помноженной на 1,5. После этого скорость работы компьютера увеличится значительно.
Отключение лишних программ автозагрузки
Отключив ненужные автозагрузки, вы поможете ОС Windows запускаться быстрее. Для этого заходим в «Диспетчер задач» (Ctrl+Alt+Del). В открывшемся окне переходим во вкладку «Автозагрузка». Там и отключаем те программы, которые не нужны при запуске ОС.
Установка новых драйверов
Для увеличения быстродействия можно также установить последние драйвера на видеокарту, процессор и другие комплектующие. Производители заботятся об оптимизации работы комплектующих компьютера, что позволяет с каждым обновлением упрощать и ускорять их работу.
Отключение, удаление или замена антивирусов
Современные антивирусы очень «прожорливы». Особенно это касается «Касперского», который очень сильно грузит систему. Для того чтобы ускорить работу компьютера, можно отключить антивирус, удалить или заменить на более простой и менее требовательный. Однако при отключении или удалении программы компьютер окажется беззащитным к вирусам, поэтому рекомендуется просто установить менее «прожорливый» антивирус.
Некоторые ответы на вопросы о компьютерах вы также можете найти в нашем разделе .





